LibreCAD เป็นหนึ่งใน แอปพลิเคชัน CAD ฟรี เนื่องจากเป็นแอปพลิเคชัน CAD แบบโอเพ่นซอร์สฟรี และ สนับสนุนระบบปฏิบัติการที่หลากหลาย รวมทั้ง Windows, macOS และ Linux และเพื่อให้เกิดประโยชน์สูงสุด สิ่งสำคัญ คือ ต้องเรียนรู้แป้นพิมพ์ลัด LibreCAD เพื่อให้ทำงานได้ง่ายขึ้น และ ยังช่วยให้คุณทำงานให้เสร็จเร็วขึ้นอีกด้วย
สารบัญ
เกี่ยวกับ LibreCAD

Developers: LibreCAD community
การเปิดตัวครั้งแรก: 15 ธันวาคม 2011
ระบบปฏิบัติการ: Windows, macOS และ Linux
ประเภทใบอนุญาต: GPLv2
ก่อนที่เราจะเจาะลึกแป้นพิมพ์ลัดของ LibreCAD สิ่งสำคัญคือต้องเข้าใจก่อนว่า LibreCAD คืออะไรและคืออะไร ใช้สำหรับ
LibreCAD ได้รับการพัฒนา QCAD Community Edition และ ส่วนต่อประสานกราฟิกกับผู้ใช้ (GUI) นั้นใช้ ไลบรารี QT5 ซึ่งช่วยให้ทำงานบนแพลตฟอร์มที่หลากหลายได้ในลักษณะเดียวกัน
เป็นซอฟต์แวร์โอเพ่นซอร์สที่ใช้คอมพิวเตอร์ช่วยในการออกแบบ (CAD) ซึ่งสามารถดาวน์โหลดได้ฟรี แทนที่จะดาวน์โหลดซอฟต์แวร์ CAD ราคาแพง เช่น AutoCAD และอื่นๆ นอกจากนี้ หากคุณมีประสบการณ์กับโปรแกรมอย่าง AutoCAD คุณจะพบว่าการใช้ LibreCAD นั้นง่ายมาก เนื่องจากอินเทอร์เฟซนั้นคล้ายคลึงกับ AutoCAD
LibreCAD ใช้สำหรับการวาดแบบ 2D และ 3D CAD และยังใช้กันอย่างแพร่หลายในฐานะ ไฟล์ DXFแบบ
นอกจากรูปแบบไฟล์ DXF แล้ว คุณยังสามารถพิมพ์งานของคุณในรูปแบบไฟล์ DWG และ CXF และส่งออก SVG, ICO, BMP และ PDF รูปแบบไฟล์อื่นๆ เมื่อใช้ LibreCAD
อินเทอร์เฟซ LibreCAD
สิ่งสำคัญ คือ ต้องเข้าใจส่วนต่างๆ ของอินเทอร์เฟซ LibreCAD เพื่อที่คุณจะได้ทราบว่าจะมีการเปลี่ยนแปลงอย่างไรเมื่อคุณใช้แป้นพิมพ์ลัดของ LibreCAD
ภาพหน้าจอด้านล่างแสดงอินเทอร์เฟซ LibreCAD ที่ส่วนหลักได้รับการเน้นและติดป้ายกำกับโดยใช้ตัวเลขตั้งแต่ 1 ถึง 9 แต่ละส่วนมีฟังก์ชันเฉพาะ
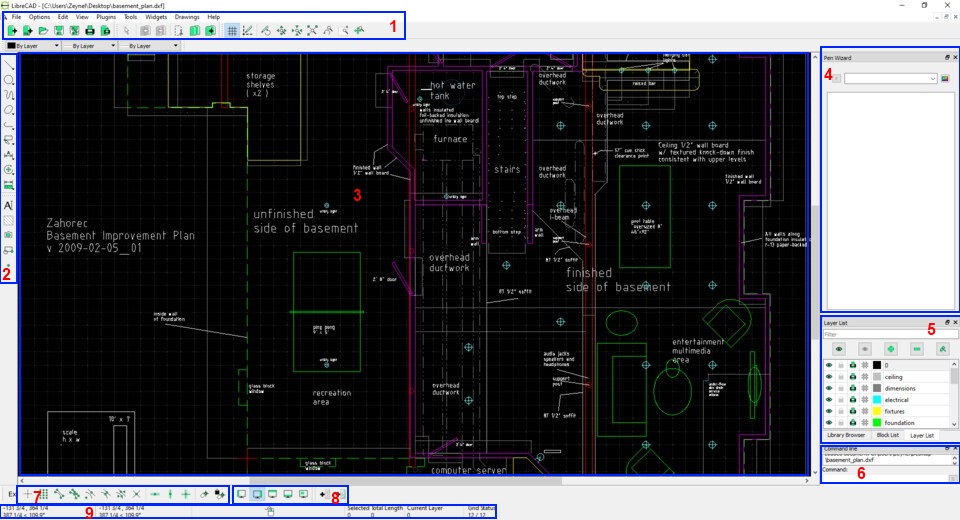
รูปที่ 1. อินเทอร์เฟซ LibreCAD (ต้นทาง)
1 – ตัวเลือกเมนูหลักและไฟล์
2 – ตัวเลือกรูปร่าง
3 – พื้นที่วาดภาพหลัก (พื้นที่รุ่น)
4 – พื้นที่ตัวช่วยสร้างการแพน
5 – พื้นที่เลเยอร์และรายการบล็อก
6 – บรรทัดคำสั่ง
7 – ตัวเลือกสแน็ปกริด
8 – เปิดใช้งานแถบเครื่องมือ
9 – แถบสถานะ
แป้นพิมพ์ลัด LibreCAD
แป้นพิมพ์ลัดเป็นวิธีที่ดีในการย่นเวลาในการทำงานกับโปรแกรมคอมพิวเตอร์
ด้วยแป้นพิมพ์ลัด LibreCAD ด้านบน คุณสามารถเพิ่มความเร็วได้เมื่อใช้ LibreCAD เพื่อวาด 2D และ เมื่อดูและแก้ไขภาพวาด เนื่องจากคุณจะไม่เสียเวลาในการคลิกผ่านขั้นตอนต่างๆ เพื่อทำงานต่างๆ
เราจะดูที่แป้นพิมพ์ลัด LibreCAD ที่คุณสามารถทำได้เมื่อวาด ดู แก้ไข สร้างขนาด สแนป ปรับเปลี่ยนรูปวาด เลือกภาพวาดหรือชิ้นส่วนในภาพวาด และรับข้อมูลจาก การวาดภาพ.
เมื่อใช้แป้นพิมพ์ลัดเหล่านี้ สิ่งสำคัญที่ควรทราบคือมีแป้นพิมพ์ลัดที่คุณต้องกดแป้นต่างๆ พร้อมกันและแป้นพิมพ์ลัดที่คุณต้องกดทีละแป้น แป้นพิมพ์ลัดที่มีแป้นตั้งแต่สองแป้นขึ้นไปคั่นด้วยเครื่องหมาย '+' คุณต้องกดแป้นพร้อมกัน (พร้อมกัน) ในขณะที่แป้นที่มีแป้นสองแป้นขึ้นไปคั่นด้วยคำว่า 'จากนั้น' กำหนดให้คุณต้องกดแป้นหนึ่ง คีย์หลังจากนั้นตามลำดับที่แสดง
แก้ไขไฟล์
แป้นพิมพ์ลัด | ฟังก์ชัน |
Ctrl+N | สร้างไฟล์ใหม่ |
Ctrl+O | เปิดไฟล์ที่มีอยู่ |
Ctrl+S | บันทึกภาพวาดของคุณ (ไม่ว่าจะเป็นไฟล์ใหม่หรือไฟล์ปัจจุบัน) |
แป้นพิมพ์ลัดทั่วไป
แป้นพิมพ์ลัด | ฟังก์ชัน |
Ctrl + T | โหลดซ้ำ สไตล์ชีต |
F11 | เปิดโหมดเต็มหน้าจอ |
F5 | วาดรูปร่างใหม่ |
Ctrl + G | แทรกตาราง |
Ctrl + – | ซูมออก |
Ctrl + + | ซูมออก |
Ctrl + D | ร่าง |
Ctrl + A | เลือกทั้งหมด |
Ctrl + K | ยกเลิกการเลือกทั้งหมด |
Ctrl + R | เปลี่ยนทิศทาง |
LibreCAD แป้นพิมพ์ลัดสำหรับ การวาด
แป้นพิมพ์ลัด | Function |
P แล้ว O (อย่ากดรวมกัน) หรือพิมพ์คำว่า 'point' | วาดจุด |
L หรือ (L แล้ว I) หรือพิมพ์คำว่า 'line' | ลากเส้น |
O หรือ (P แล้ว A) หรือ พิมพ์คำว่า 'offset' หรือ 'parallel' | ลากเส้นขนาน |
P ตามด้วย L (อย่ากดเข้าด้วยกัน) หรือพิมพ์คำว่า 'polyline' | วาดเส้น |
A หรือ (A แล้ว R) หรือพิมพ์คำว่า 'arc' | วาด ส่วนโค้งโดยใช้สามจุด |
C แล้ว I หรือพิมพ์คำว่า 'วงกลม' | วาดวงกลม |
R แล้ว E จากนั้น C (อย่ากดเข้าด้วยกัน) หรือพิมพ์ 'rect' หรือ 'สี่เหลี่ยมผืนผ้า' | วาดรูปสี่เหลี่ยมผืนผ้า (สี่เหลี่ยมเส้น) |
T แล้ว X ตามด้วย T หรือพิมพ์คำว่า 'ข้อความ' | วาด (เขียน) ข้อความ |
พิมพ์คำว่า 'mtext' หรือ 'mtxt' | เมื่อต้องการเขียน M (ในกรณีที่มีข้อความอื่น ให้แทนที่ 'm ' ก่อนข้อความหรือ txt |
H ตามด้วย A หรือพิมพ์คำว่า 'hatch' | ลากเส้น |
F แล้ว H จากนั้น L | ลากเส้นอิสระ |
S แล้ว T ตามด้วย P หรือพิมพ์คำว่า 'spline2' | วาด spline points |
S แล้ว P จากนั้น L หรือพิมพ์ คำว่า ' spline' | วาด spline |
พิมพ์คำว่า 'perp' หรือ 'ortho' | ลากเส้นที่ตั้งฉาก (มุมฉาก) |
V แล้ว E จากนั้น R หรือพิมพ์คำว่า 'vertical' | ลากเส้นแนวตั้ง |
H จากนั้น O จากนั้น R หรือพิมพ์คำว่า ' แนวนอน' | วาดเส้นแนวนอน |
E แล้ว I หรือ (ฉันแล้ว E) | วาดวงรี |
B จากนั้นฉันหรือพิมพ์คำว่า 'bisect' | วาดเส้นแบ่งครึ่ง |
พิมพ์คำว่า 'tanpc' หรือ tangentpc' | วาดแทนเจนต์ |
พิมพ์คำว่า 'poly2' หรือ 'polygon2v' | วาดรูปหลายเหลี่ยม (line polygon) |
C แล้ว 2 หรือพิมพ์คำว่า 'circle2' | วาดวงกลมโดยใช้สองจุด |
C แล้ว 3 หรือพิมพ์คำว่า 'circle3' | วาดวงกลมโดยใช้สามจุด |
P แล้ว P หรือ (P แล้ว T แล้ว P) | วาด pa เส้นขนานผ่าน |
C แล้ว T แล้วตามด้วย 3 หรือพิมพ์คำว่า 'tan3' | วาดวงกลมโดยใช้สามแทนเจนต์ |
แป้นพิมพ์ลัดสำหรับการดู
แป้นพิมพ์ลัด | ฟังก์ชัน |
Z จากนั้น R หรือ (R แล้วตามด้วย G) หรือพิมพ์คำว่า 'regen' หรือ 'redraw' | ซูมใหม่ |
Z จากนั้น W | ซูมหน้าต่าง |
Z จากนั้น A | ซูมอัตโนมัติ |
Z จากนั้น P | ซูมแพน |
Z แล้ว V | ซูมมุมมองก่อนหน้า |
แป้นพิมพ์ลัดสำหรับการแก้ไข
แป้นพิมพ์ลัด | ฟังก์ชัน |
U หรือ (O แล้ว O) หรือพิมพ์คำว่า 'เลิกทำ' | เลิกทำ |
R หรือ (แล้ว U แล้ว U) หรือพิมพ์คำว่า 'ทำซ้ำ' | ทำซ้ำ |
K หรือพิมพ์คำว่า 'ฆ่า' | ฆ่าหรือการกระทำปัจจุบัน |
แป้นพิมพ์ลัดสำหรับการวัดขนาด
แป้นพิมพ์ลัด | ฟังก์ชัน |
D จากนั้น A | มิติที่ชิดกัน |
D แล้ว R | มิติข้อมูลเชิงเส้น |
D แล้ว H | ขนาดเชิงเส้นแนวนอน |
D แล้ว V | เชิงเส้น ขนาดแนวตั้ง |
L แล้ว D | ผู้นำมิติ |
LibreCAD แป้นพิมพ์ลัดสำหรับการปรับเปลี่ยนรูปวาด
แป้นพิมพ์ลัด | ฟังก์ชัน |
T จากนั้น M หรือพิมพ์คำว่า 'ตัดแต่ง' | ตัดแต่ง |
T แล้ว 2 หรือ (T จากนั้น M แล้ว 2) | ตัดแต่ง 2 จุด |
M แล้ว V | ย้าย |
M แล้ว I | มิเรอร์ |
C จากนั้น H หรือพิมพ์คำว่า 'fillet' หรือ 'bug' | Bevel |
R | หมุน |
S แล้ว S | Stre tch |
S จากนั้น Z | Scale |
E จากนั้น R | ลบ |
X จากนั้น P | Explode Blocks |
D จากนั้น I หรือ (D จากนั้น I จากนั้น V) หรือ (C จากนั้น U แล้ว T) | ตัด |
M แล้ว P หรือพิมพ์คำว่า 'prop' | แก้ไขเอนทิตี |
F แล้ว I หรือ พิมพ์คำว่า 'fillet' | แก้ไข fillet กลม |
M แล้ว A หรือพิมพ์คำว่า 'attr' | แก้ไขแอตทริบิวต์ |
แป้นพิมพ์ลัดสำหรับ Snapping
แป้นพิมพ์ลัด | ฟังก์ชัน |
O แล้ว S หรือ (S แล้ว F) | Snap free |
S แล้ว E | Snap endpoint |
S แล้ว C | Snap center |
S จากนั้น G | สแนปกริด |
S จากนั้นฉัน | สแน็ปทางแยก |
S แล้ว M | สแน็ปตรงกลาง |
N จากนั้น P หรือ (S แล้ว N) | สแนปเอนทิตี |
S แล้ว D | แนป dist |
R จากนั้น V | จำกัดแนวตั้ง |
R จากนั้น R | จำกัดมุมฉาก |
R จากนั้น N | จำกัดสิ่งใด |
R แล้ว H | จำกัด แนวนอน |
R แล้ว Z | ตั้งค่าสัมพันธ์กับศูนย์ |
แป้นพิมพ์ลัดสำหรับเลือก
แป้นพิมพ์ลัด | ฟังก์ชัน |
S จากนั้นเลือก A | การเลือก |
T ทั้งหมด จากนั้น N | ยกเลิกการเลือก |
แป้นพิมพ์ลัดทั้งหมดเพื่อรับข้อมูล
แป้นพิมพ์ลัด | ฟังก์ชัน |
A จากนั้น R หรือพิมพ์คำว่า 'พื้นที่' | รับข้อมูลเกี่ยวกับพื้นที่ |
A แล้ว N จากนั้น G หรือพิมพ์คำว่า 'มุม' | รับข้อมูลเกี่ยวกับมุม |
D แล้ว P แล้ว P หรือพิมพ์คำว่า 'dist' | รับข้อมูลเกี่ยวกับระยะทาง |
สรุป
แป้นพิมพ์ลัดเป็นวิธีที่ดีในการย่นเวลาในการทำงานกับโปรแกรมคอมพิวเตอร์
ด้วยแป้นพิมพ์ลัด LibreCAD ด้านบน คุณสามารถเพิ่มความเร็วได้เมื่อใช้ LibreCAD เพื่อวาด 2D และ เมื่อดูและแก้ไขภาพวาด เนื่องจากคุณจะไม่เสียเวลาในการคลิกผ่านขั้นตอนต่างๆ เพื่อทำงานต่างๆ

ความคิดเห็น
แสดงความคิดเห็น